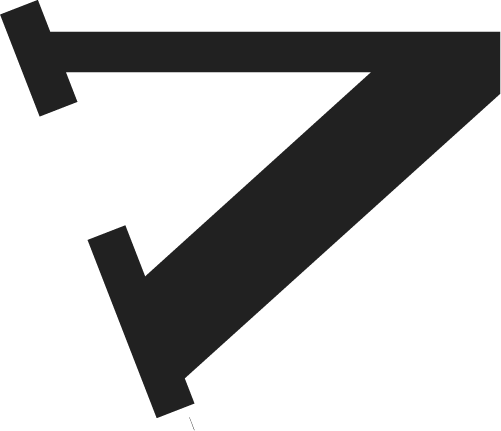Setting up Slack or Email Notifications
What good is a productivity tool if you have to constantly check it? With that in mind, Cx has two key tools for you to take advantage of in your newsroom to receive notifications about incoming corrections requests.
To start with, go to your dashboard (clicking the Cx Dashboard button on the top right of the screen) and click on “Notifications Settings”
Setting Up Slack
If your publication uses Slack, any Slack user with administrative privileges can connect your dashboard to Slack with the @VettCx Slack bot. In the Cx Dashboard notifications settings, click “Add to Slack” and follow Slack’s integration instructions, selecting “Allow” when Slack asks for permission to make the correction. After @VettCx is connected to your Slack team, make sure to assign it to a specific Slack channel to handle notifications about corrections requests. With this setting, every correction request will be delivered in one Slack channel, ideally using a channel like “#corrections.”
Sorting Slack Notifications by Beat
If your newsroom uses traditional beats or sections to sort your content on the web, you can parse individual sections to make sure corrections requests go to the right editorial team.
If you have slack connected already, go to your notifications settings and click “Add Beat.” This will add two key fields to the notifications settings. Under “Beat Name” add the unique text in the url which identifies the beat. For instance, A website configured so that all breaking news starts with a url like “newyorkheraldtribune.com/live/” would have a beat with the beat name “live” letting @VettCx to identify all the articles that should go to the breaking news editorial team, instead of the culture desk or general news desk. Under the Channel drop down, select the Slack channel that should receive notifications about this beat. In our example, the channel would be something like “#breakingnews.”
Mechanical Note: If your Slack notifications are set up by beat instead of all going to one general Slack channel @VettCx will deliver notifications only to the beat’s assigned channel. If an article doesn’t have a beat associated with it and receives a correction request, the notification will be directed to the default Slack channel
If you don’t have Slack, but still would like to receive notifications every time a correction request is submitted, you can add in an email address to your Notifications Settings instead. There are some limitations to this, as it only supports one email for notifications, not a group of emails.